Когда я писал эту статью, то сделал одно упущение, суть которого дошла
до меня не сразу - я использую при монтаже два монитора и выводил соответствующие
картинки. Спешу исправить эту оплошность и за одно с ней некоторые недостатки.
C чего начинается монтаж на UleadMediaStudioPro 6.0? Конечно с запуска
программы. Первоначально рабочее поле UleadMediaStudioPro 6.0 выглядит
так:

Сверху три окна - Preview ( тут будет виден примерный результат работы),
Source (загадочное окно - видимо для профессионалов, в нем можно смотреть
фрагмент, перематывать, урезать… Я не пользовался им не разу) и ProductionLibrary
( эффекты, переходы, фильтры).
Снизу основное рабочее поле - Timeline, в нем то и будем работать. Поскольку
нужность окна Source осталось для меня загадкой я его закрыл. Поля Preview
и ProductionLibrary уменьшил в пользу Timeline и получил на экране следующие:
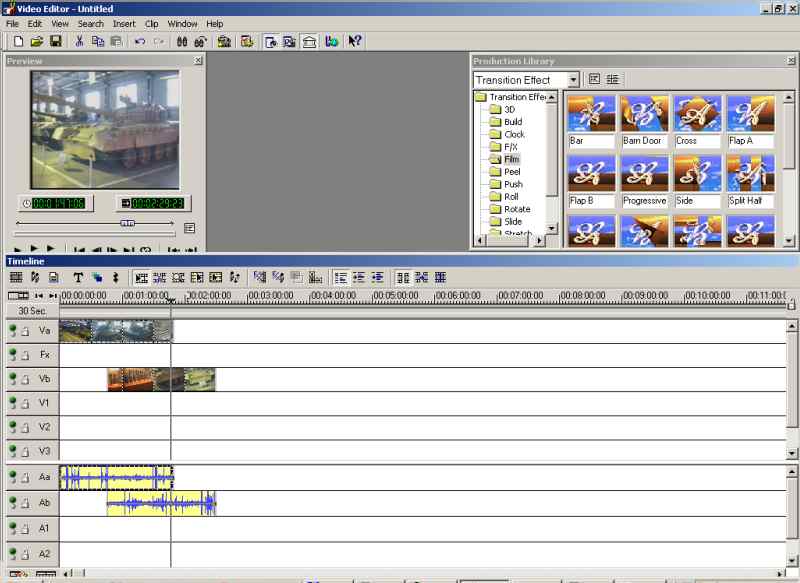
На монтажном столе два поля - видео дорожки и аудио.
Дорожки разбиты на Va, Vb, V1, V2 и т. д. Та же песня и с аудио дорожками.
Разница в дорожке FX, которая есть только в видео. Дорожки Va и Vb,
это основные треки - между ними стоит трек спецэффектов FX.
Что бы загрузить видео файл нужно щелкнуть на кнопке Insert Video File
![]()
Если файл имеет и аудио трек, то он то же появиться. Если вы хотите
загрузить отдельно аудио файл то вам нужно щелкнуть Insert Audio File
![]()
Все просто. Масштаб отображения треков зависит от выставленного значения
Ruler Unit ![]() По умолчанию
там стоит 1 секунда. Этот параметр широко изменяется от одного кадра,
до одной минуты.При первом запуске UleadMediaStudio видео и аудиофрагменты
появляются в виде одноцветных лент с названиями файла. Что бы это изменить
щелкаем по Display Mode
По умолчанию
там стоит 1 секунда. Этот параметр широко изменяется от одного кадра,
до одной минуты.При первом запуске UleadMediaStudio видео и аудиофрагменты
появляются в виде одноцветных лент с названиями файла. Что бы это изменить
щелкаем по Display Mode ![]() и выставляем нужный размер кадров и отображение трека в целом - без
кадров, только первый и последний кадр фрагмента и все кадры.
и выставляем нужный размер кадров и отображение трека в целом - без
кадров, только первый и последний кадр фрагмента и все кадры.

У меня стоят все кадры и довольно большие размеры ( два монитора…).
И так - мы наложили видео, наложили аудио. Что дальше?Необходимо смонтировать
это все так, как вам хочется. Для разрезки видео файла есть кнопка Scissors
![]() . Эта кнопка с успехом
заменяется клавишей S. После того как ваши треки разрезаны на части
и лишнее удалено их лучше всего скомпоновать в шахматном порядке.Примерно
так:
. Эта кнопка с успехом
заменяется клавишей S. После того как ваши треки разрезаны на части
и лишнее удалено их лучше всего скомпоновать в шахматном порядке.Примерно
так:
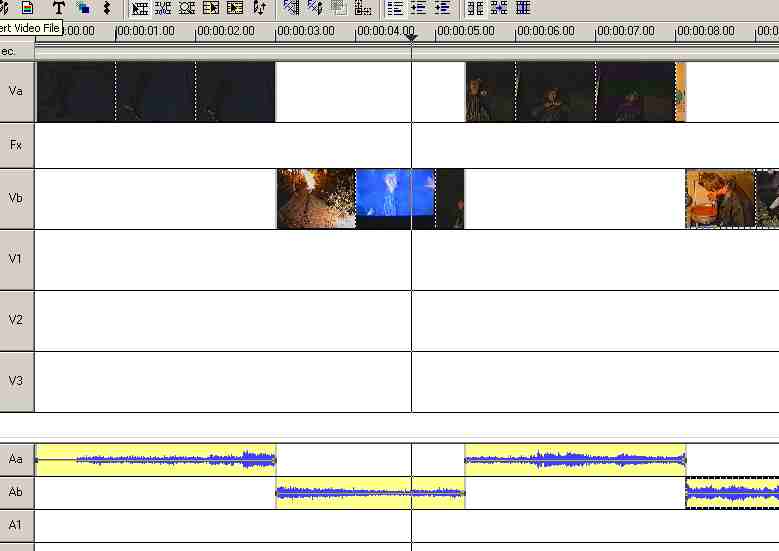
Production Librari ![]() служит для вызова меню спецэффектов. Они ставятся на дорожку FX и осуществляют
соответственно переход между дорожками Va и Vb. Может возникнуть вопрос,
а для чего остальные дорожки? Остальные дорожки то же ценная вещь, их
работа с треками Va и Vb осуществляется через кнопку Overlay Options
служит для вызова меню спецэффектов. Они ставятся на дорожку FX и осуществляют
соответственно переход между дорожками Va и Vb. Может возникнуть вопрос,
а для чего остальные дорожки? Остальные дорожки то же ценная вещь, их
работа с треками Va и Vb осуществляется через кнопку Overlay Options
![]() . В меню данной кнопки
много чего есть .Но к этому вернемся позже.
. В меню данной кнопки
много чего есть .Но к этому вернемся позже.
Такое расположение удобно для использования спецэффектов.Применяя спецэффекты мы получаем примерно следующую картинку:
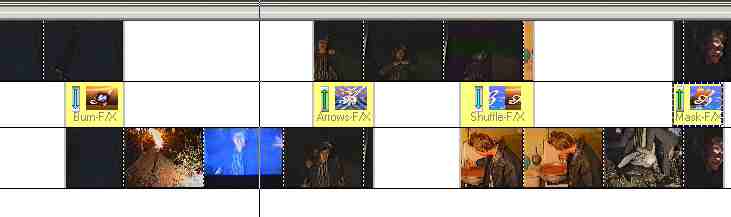
Заход одного трека на другой определяет время действия эффекта.Такое не делается при монтаже без эффектных переходов, там все монтируется стык в стык, как на первой картинке.
Обратите внимание, что стрелочки на маркере эффектов показывают с какого видео на какое делается переход.Это изменяется щелчком мыши по стрелке. Двойной щелчок по маркеру эффекта раскрывает его меню.Там можно выбрать направление перехода, а так же ключи эффекта - степень его влияния на видео и время его действия.
Теперь титры. Лучше всего действовать так - нажать Insert Title Klip
![]() , набрать там текст,
а после ОК разместить его на любом треке V1 или V2, главное не на Va
и Vb.
, набрать там текст,
а после ОК разместить его на любом треке V1 или V2, главное не на Va
и Vb.
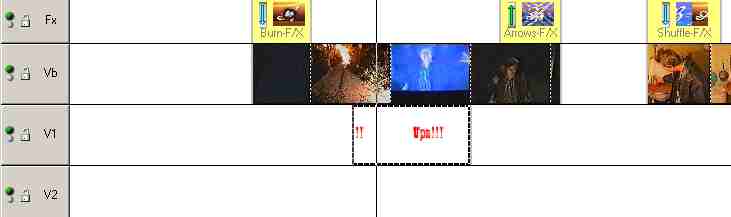
Двойной щелчок по треку титров открывает нам меню, где можно задавать их цвет, скорость и направление прокрутки и еще кучу параметров.
Вопрос который меня долго мучил. Как разделить звук и видео в одном ролике?Для этого щелкаем правой клавишей на видео дорожке или на аудио и выбираем Split, только не забываем, что пока выделены видео и аудио, они вместе соединены. Щелкаем в стороне, потом опять по нужным трекам и вот чудо - видео и аудио выделяются порознь.
Теперь вернемся к взаимодействию трека Vb и V1. Выделяем последний
и щелкаем на Overlay Options ![]() .
Открывается вот такое меню :
.
Открывается вот такое меню :
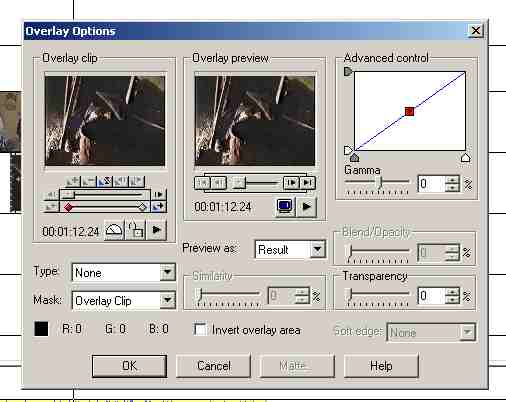
Слева показывается выделенный клип, справа предпросмотр результата. Под Overlay clip бегунок прокрутки трека, а так же ключи, которые можно создавать и удалять кнопками плюс и минус.Если в меню такие установки, как на картинке - первый ключ Transparensy равен нулю, а последний будет равен 100, то будет осуществлен плавный переход от трека V1 к треку Vb.Путем выбора различных значений Type, Mask и прочих можно добиться достаточно разнообразных результатов.
К примеру, популярный эффект вырезки по цвету: я пытаюсь вырезать пламя костра и вставить за место него картинку с трека Vb.
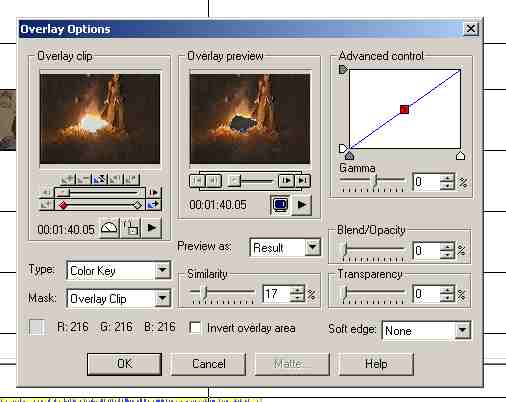
Обратите внимание, как выставлены параметры. При выборе Color Key можно выбрать цвет прямо с картинки Overlay clip, или щелкнув по цветному квадратику слева внизу. Выбранный цвет и будет вырезаться. Similarity регулирует степень "размывки" границ этого цвета.Значения выставлены для обоих ключей одинаково.Вот такой результат получился, когда я выделил самый яркий участок огня:
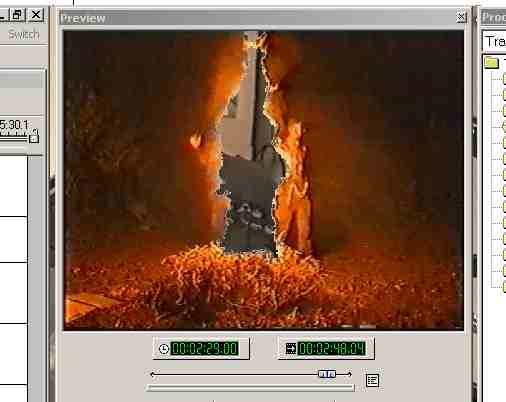
Стоит заметить, что я пользуюсь камерой SONY330, снимающей на пленку 8мм, а для нормального результата при замене по цвету, можно добиться только при SVHS и выше. Но иногда можно рискнуть. Например в данном варианте все смотрится еще туда-сюда, а вот если вы хотите вырезать однородный фон позади диктора - извините, получится хреновенько...
Как посмотреть примерный результат? Вы уже наверняка заметили, что
в окне Preview появляется картинка при перетаскивании маркера  .
При нажатии кнопки Play, в окне Preview начнется просчет всего клипа,
а это зачастую не нужно. Поэтому можно выделить мышкой необходимый отрывок
прямо в Timeline
.
При нажатии кнопки Play, в окне Preview начнется просчет всего клипа,
а это зачастую не нужно. Поэтому можно выделить мышкой необходимый отрывок
прямо в Timeline  или
же в Preview
или
же в Preview и
просчет выбранного начнется после нажатия пробела.
и
просчет выбранного начнется после нажатия пробела.
Финальный просчет - нажимаете Create Video File![]() или выбираете аналогичную команду в меню File. А там уж настройки по
вкусу. Конечно время просчета зависит от длины клипа, количества фильтров
и переходов, и мощности вашего компьютера. К примеру - "Период
распада" у меня считался около 4 часов, а его реальное время -
не полные 12 минут…
или выбираете аналогичную команду в меню File. А там уж настройки по
вкусу. Конечно время просчета зависит от длины клипа, количества фильтров
и переходов, и мощности вашего компьютера. К примеру - "Период
распада" у меня считался около 4 часов, а его реальное время -
не полные 12 минут…
Теперь о двух мониторах - это сказка! Меня постоянно мучили мелкие размеры кадров окна Preview. Теперь мой Ulead выглядит так:
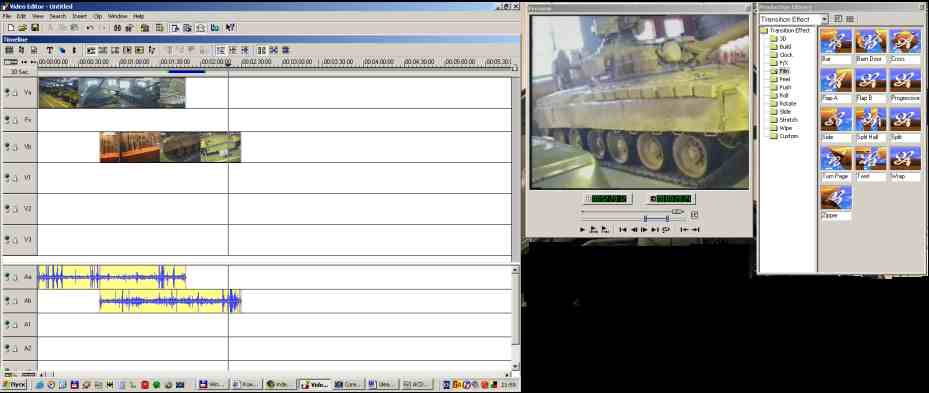
Окна Preview и ProductionLibrary вынесены на правый (вспомогательный)
монитор, а Timeline оставлен на основном и растянут по максимуму. В
программе есть свои настройки - их варианты открываются по кнопке Layot
Template List![]() , но
вариант, что для двухмониторной конфигурации меня не устроил.
, но
вариант, что для двухмониторной конфигурации меня не устроил.